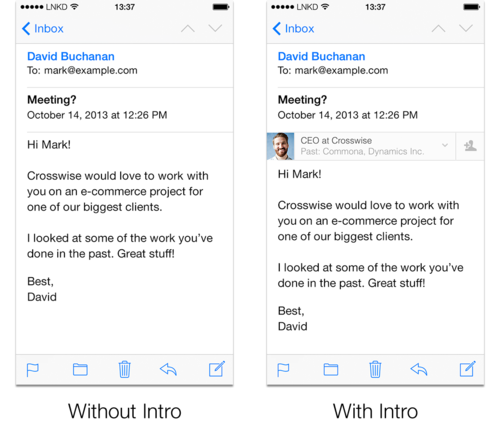
The newly launched LinkedIn Intro, the iPhone Mail plugin that gives you the power of LinkedIn right in your inbox, is great in so many ways. It's still a little buggy, but it's a great start.
One of the main annoyances for me after installing it was that the shortcuts for Archiving a message had been turned into shortcuts for Trashing them instead. This is because LinkedIn Intro is added as an IMAP account, which has this behavior by default.
Luckily it's quite easy to fix. Here's the official guide:
If your iPhone is running iOS 7, turn on the Archive feature for your LinkedIn Intro mail account:
- From your iPhone home screen, open the iPhone Settings app (looks like a gear).
- Scroll down and tap Mail, Contacts, Calendars.
- If you weren't taken to the main page of your iPhone settings, tap the navigation arrow in the top left until you get back to the main settings page.
- Tap your Gmail +Intro account.
- Under IMAP, tap Account.
- Scroll down and tap Advanced.
- Make sure Archive Mailbox is set to All Mail. If you don't see the All Mail folder, go to your Gmail settings and make sure that Show in IMAP is checked for this folder.
- Make sure Move Discarded Messages Into: is set to Archive Mailbox.
As mentioned, this fix is only for iOS7. If you're running iOS below that, why don't you upgrade already?
PS: To avoid having two Gmail inboxes on your iPhone, go into Settings > Mail, Contacts, Calendars > Gmail (or whatever you named your original Gmail account) and uncheck Mail. You should still leave Contacts and Calendars checked if you want those to sync, as they are not synced by Linkedin Intro.